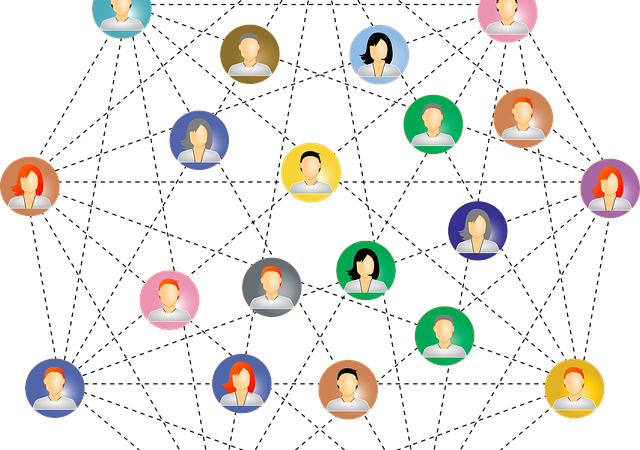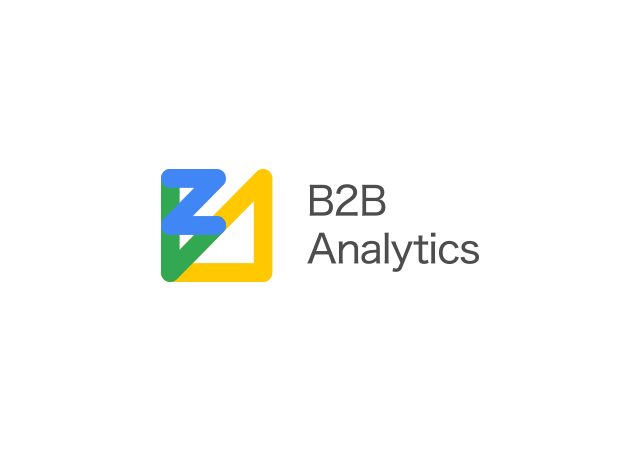【コロナ対策】初心者向け!Zoomの使い方徹底解説!厳選営業ツールもご紹介!

- はじめに
- WEB会議ツールZoomとは?
- Zoomの使い方 PC向け
- 営業職はテレワークできない?
- 「営業契約獲得ツール」とは?「営業リスト作成ツール」との違い
- B2Bアナリティクス(営業契約獲得ツール)の効果的な使い方
- B2Bアナリティクス(営業契約獲得ツール)の導入は2ステップ!
- まとめ
はじめに
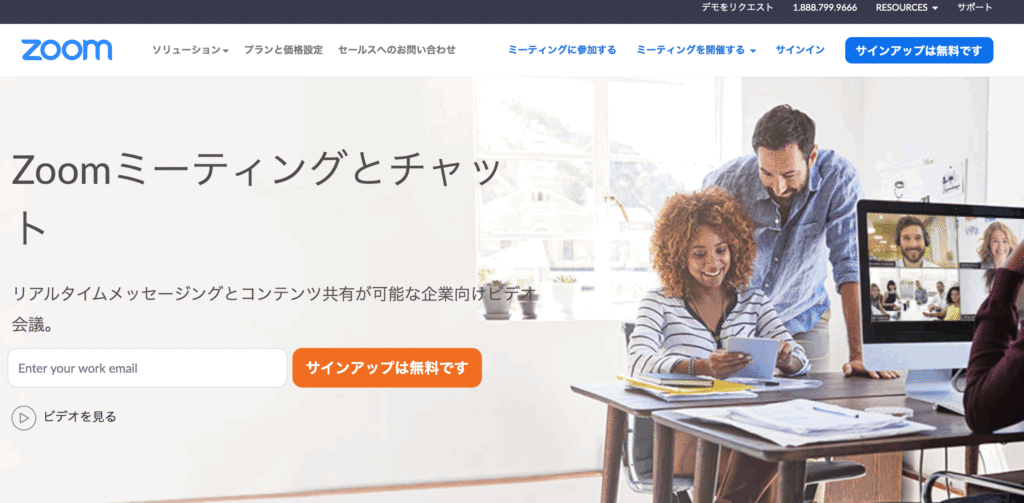
本記事では、多くの企業が取り入れているWEB会議ツール「Zoom」の使い方と、テレワークの営業活動で必須の営業ツールを、初心者に向けてわかりやすくまとめました。
新型コロナウイルスの感染拡大に伴うテレワークについて
新型コロナウイルス感染症対策として、テレワークを緊急導入する企業が増えています。
しかし、テレワークを実施したが方法がわからない、必要なツールの使い方がわからないといった問い合わせが非常に多く寄せられます。
コロナ対策でテレワーク開始、Zoomの使い方で困った!

実際にテレワークが始まった人はこんなことに困っています。
- テレワークになったことで普段の業務が進めにくい
- テレワークではできないタスクが多くてすることがない
- 営業の取引先もテレワークになって営業活動ができない
- 新しく取り入れたツールの使い方がわからない
- 導入したツールだけでは業務が補えない
など・・・
では、テレワークになったらどんな業務ができるのでしょうか。
テレワークでできる業務とは?

例えば、営業職なら以下の業務があります。
- メール対応
- 電話対応
- 営業活動
- 資料作成
- 社内ミーティング(社内向け会議)
- 業務報告(社内向け)
- ファイル共有(社内向け)
5.社内ミーティング、6.業務報告、7.ファイル共有は、今多くの企業が取り入れているツールの一つである、WEB会議ツール「Zoom」を取り入れることで効率的に業務を行うことができます。
しかし、「Zoom」だけでは1〜4の業務はできません。
さらに、営業活動はテレワークではできることが限られます。
テレワーク中にできる営業活動といえば、メールやダイレクトメール (以下、DM)を送ることです。
これらを送っても問い合わせがない限り待つしかありません。
テレアポでもすぐに断られることが多く、効率的な営業活動とはいえません。
このような、テレワーク中には欠かせない営業活動ツールもご紹介します。
WEB会議ツールZoomとは?
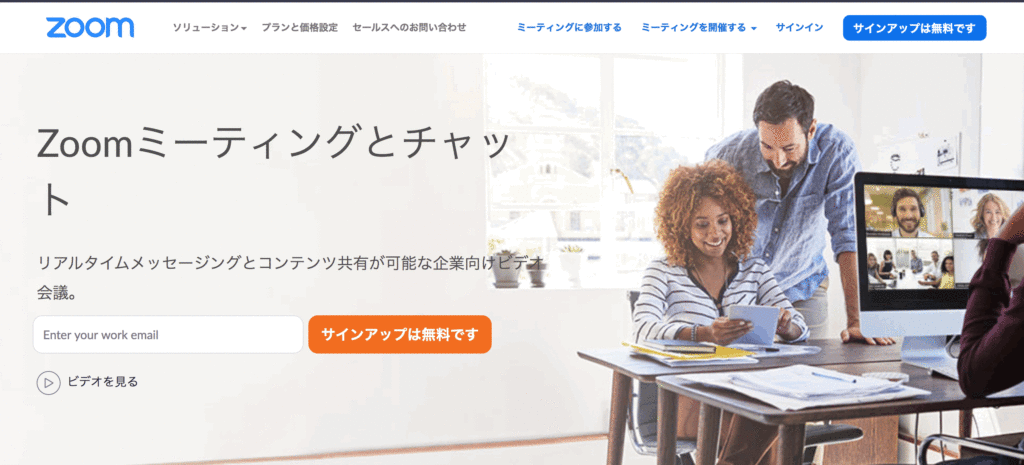
Zoomとは、複数人で同時参加ができる「ビデオ・WEB会議アプリケーション」です。
パソコン、スマートフォン、タブレットなど、あらゆる端末で利用可能です。

Zoom料金プラン
無料プランと有料プランの違いは、
・通話時間
・追加機能の有無
です。
無料プランでも基本的なものはすべて利用できますが、3人以上での通話は時間制限が発生します。
まずは無料で使ってみて、細かな機能を追加したかったり、通話時間が気になるようなら有料プランに移行するのがオススメです。
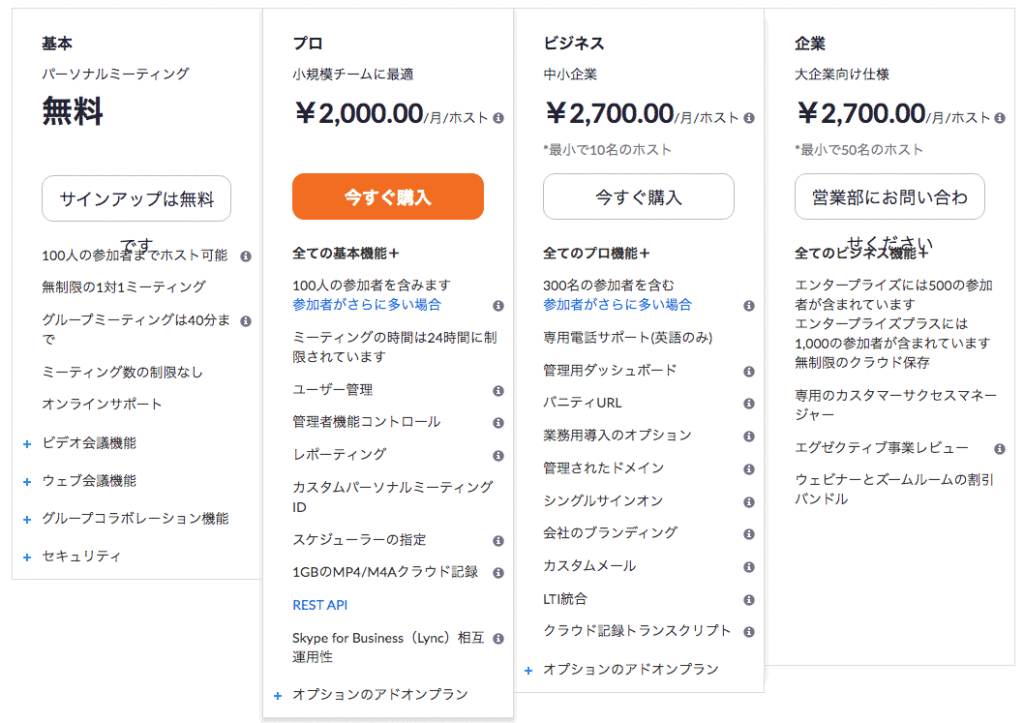
ZoomとSkypeの比較

Zoomが使える端末

以下のいずれか一つあればZoomが利用できます。
- パソコン
- スマートフォン
- タブレット
Zoomの使い方 PC向け
Zoomでミーティングに参加する方法
Zoomでミーティングに参加するだけなら、Zoomアプリをインストールするだけで、アカウントの作成は不要です。
Zoomの公式サイトにアクセスし、「ミーティングに参加する」ボタンをクリックします。
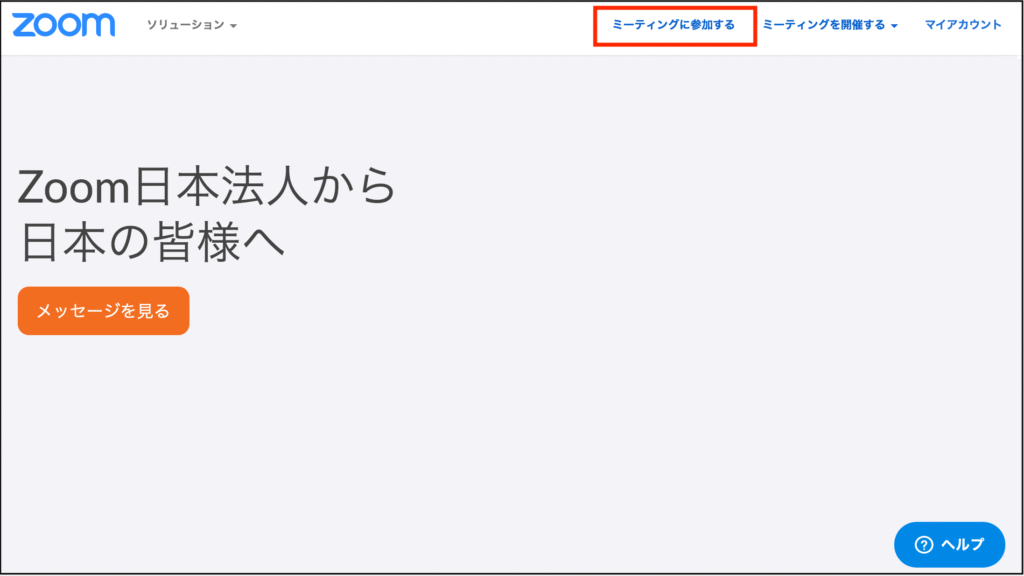
ミーティング開催者から送られてきたミーティングID、もしくはパーソナルリンク(URL)を入力します。
ミーティングIDとは?(Zoom公式サイト)
個人ミーティングIDとは?(Zoom公式サイト)

待機中だと以下の画面が表示されます。
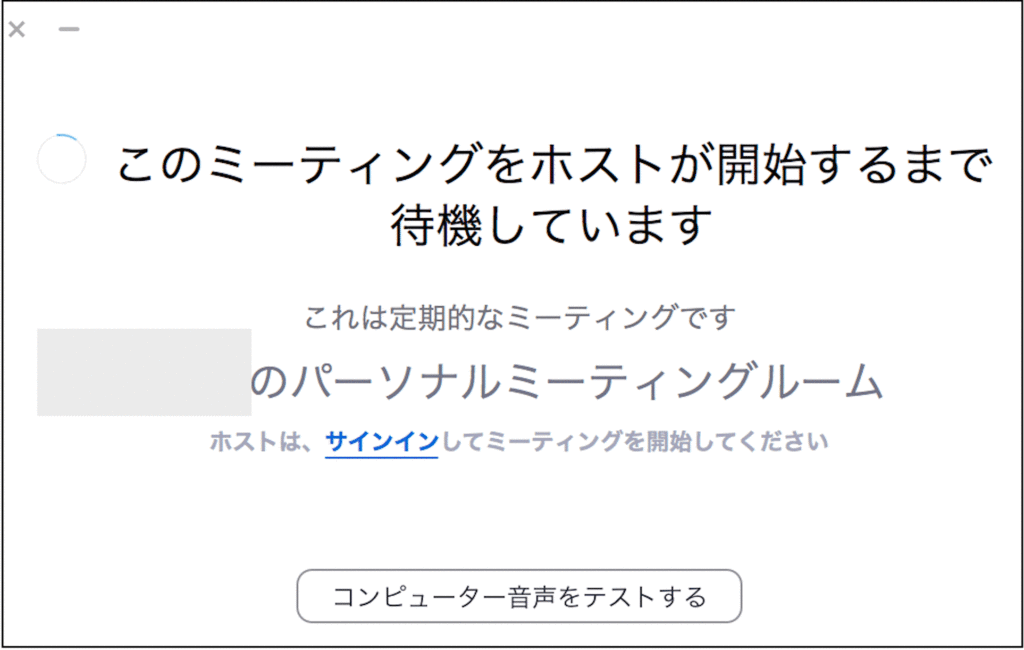
ミーティングが開始されると以下の画面が表示されます。
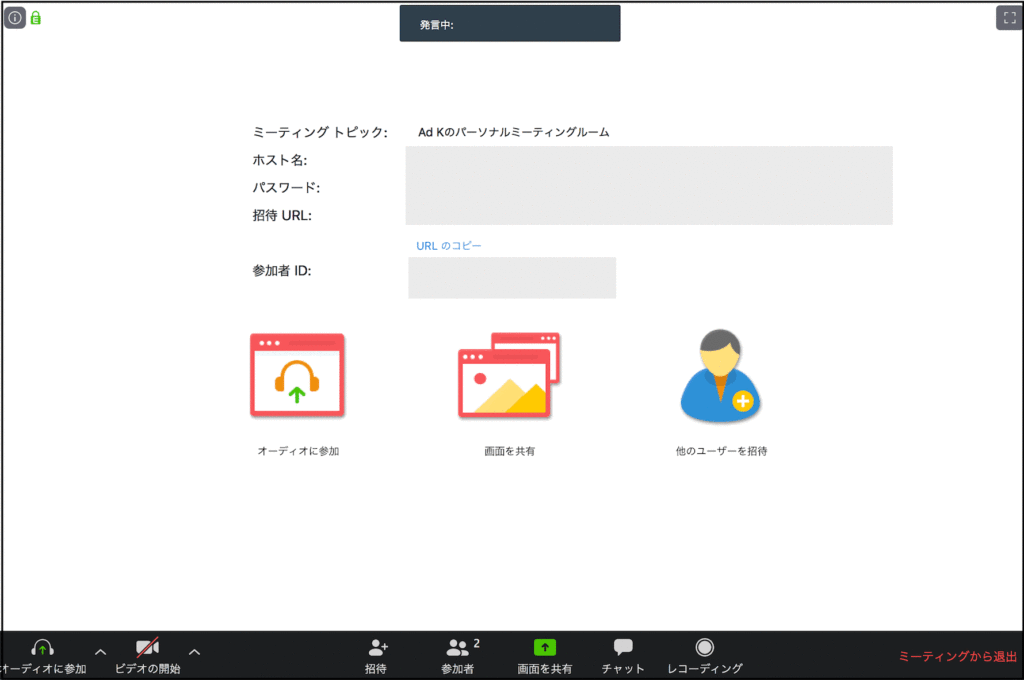
「Zoom」だけではテレワークはできない!営業に必要なツールを厳選!
Zoomでミーティングを開催する方法
ミーティングを開催するにはアカウント登録が必要です。
アカウント登録に必要なもの
- 氏名
- メールアドレス(またはGoogleアカウント、Facebookアカウント)
- パスワード
Zoomアカウント登録方法、Zoomアプリケーションのインストール方法
Zoomの公式サイトにアクセスし、右上にある「サインアップは無料です」ボタンをクリックします。
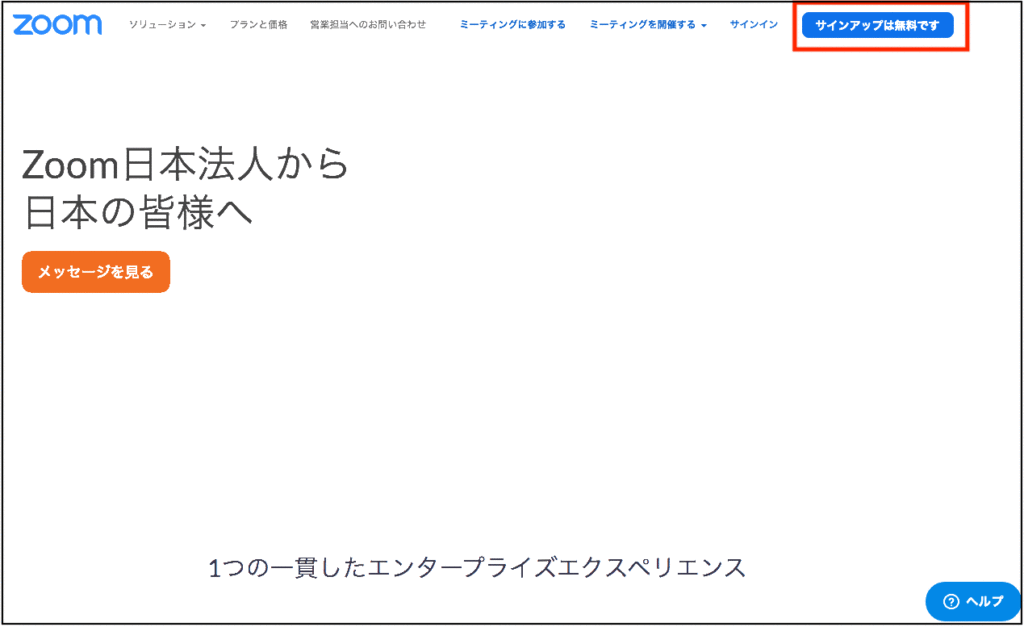
メールアドレスで登録する場合は、「仕事用メールアドレス」の入力枠にメールアドレスを入力します。
続いて「サインアップ」ボタンをクリック。
※Googleアカウント、Facebookアカウントで登録もできます。今回はメールアドレスでの登録方法をご紹介します。
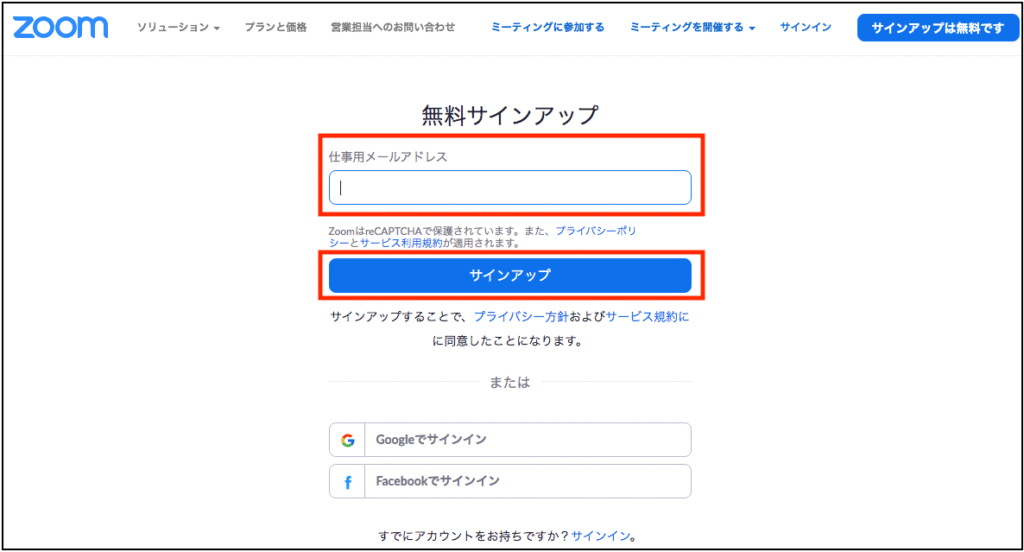
以下の画面が表示され、入力したメールアドレスにメールが届きます。
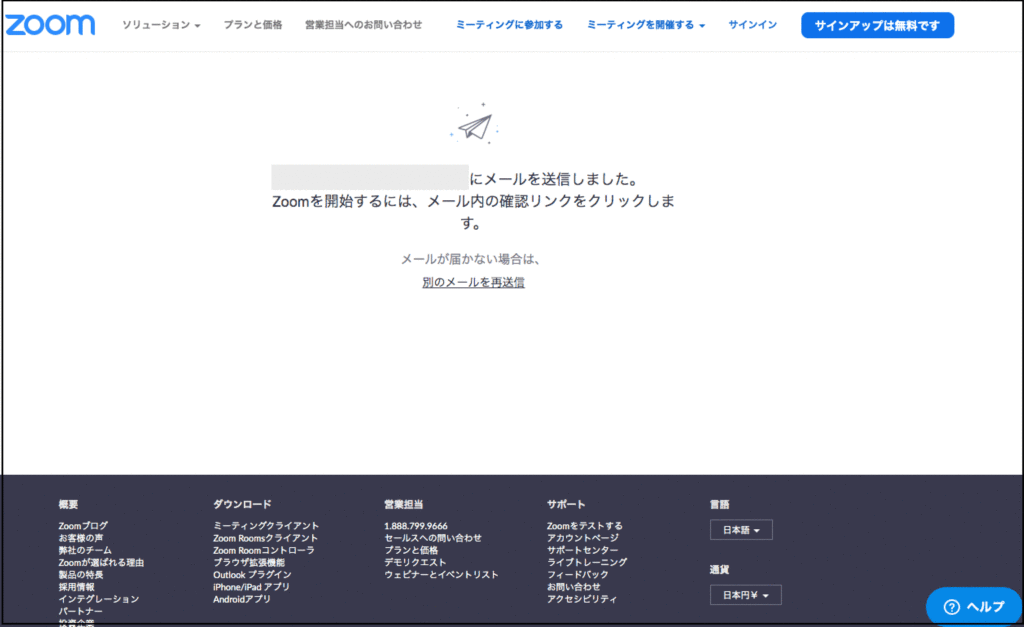
メールに表示されているボタン、またはURLをクリックします。
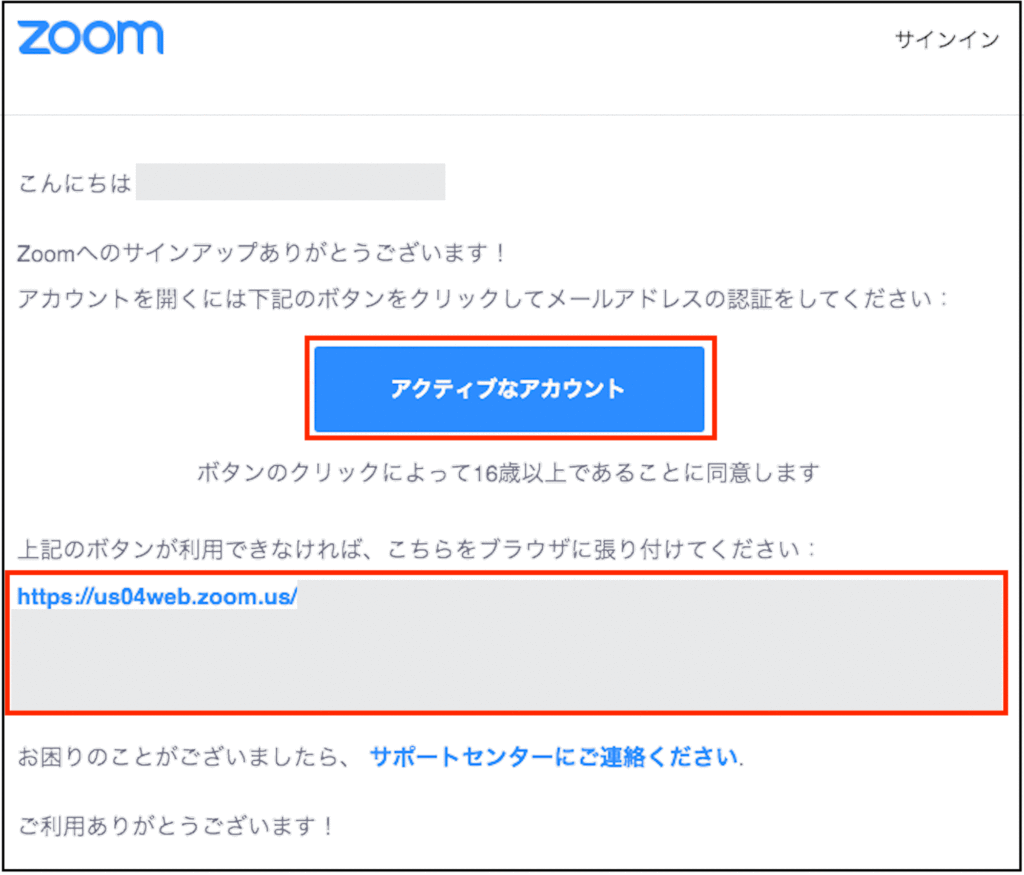
氏名、パスワードを入力します。

以下の画面が表示されます。
他の人もZoomのアカウントを作成しませんか?と招待するページです。
この画面では最大10名のアカウント作成の招待が可能です。
招待が不要な場合は、「私はロボットではありません」にチェックを入れ、「手順をスキップする」をクリックします。
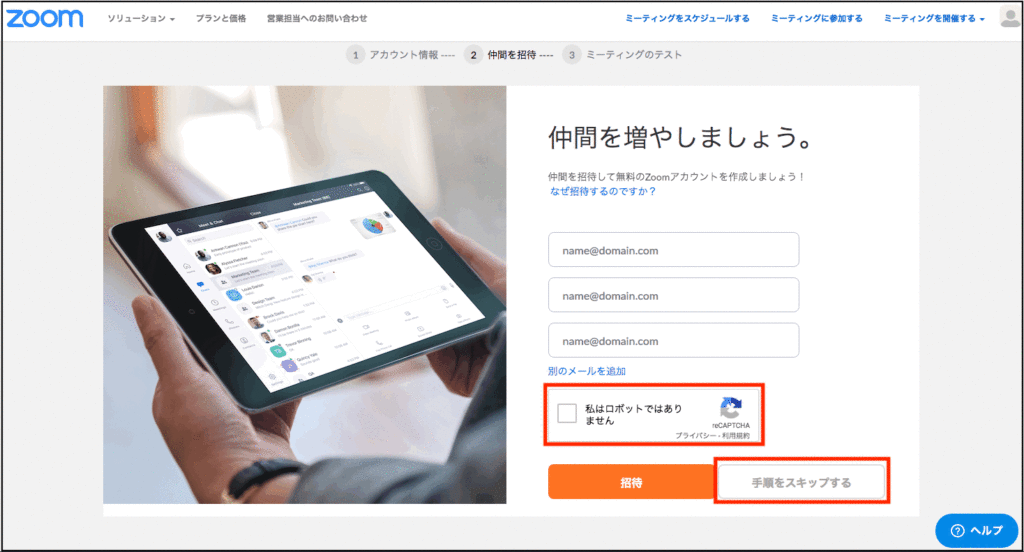
以下の画面が表示されるので、「パーソナルミ―ティングURL」もしくは「Zoomミーティングを今すぐ開始」ボタンをクリックします。
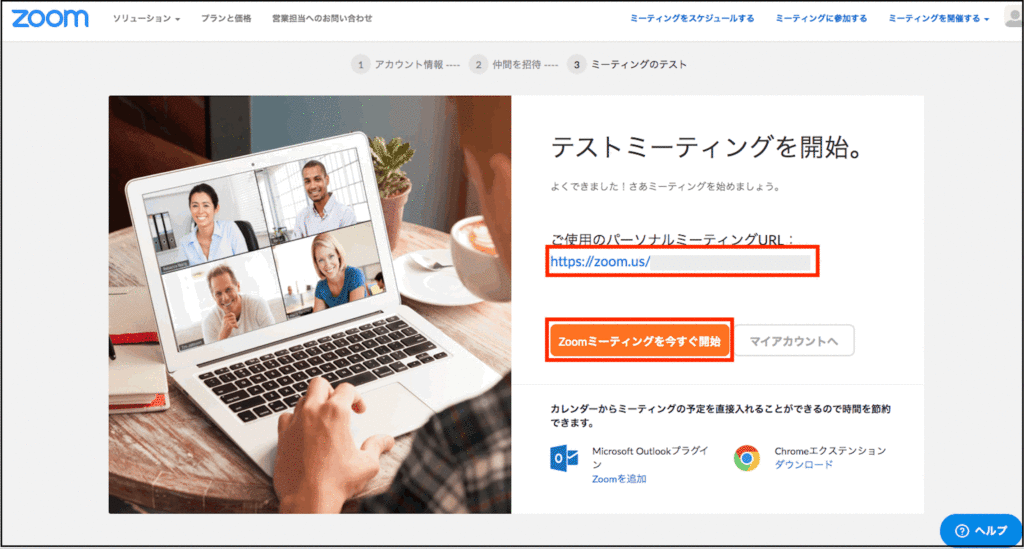
Zoomのアプリケーションのダウンロードがまだな場合は「Zoomをダウンロードして実行します。」をクリックします。
※脆弱性やセキュリティを理解した上でダウンロードしてください。
Zoomの脆弱性とは?
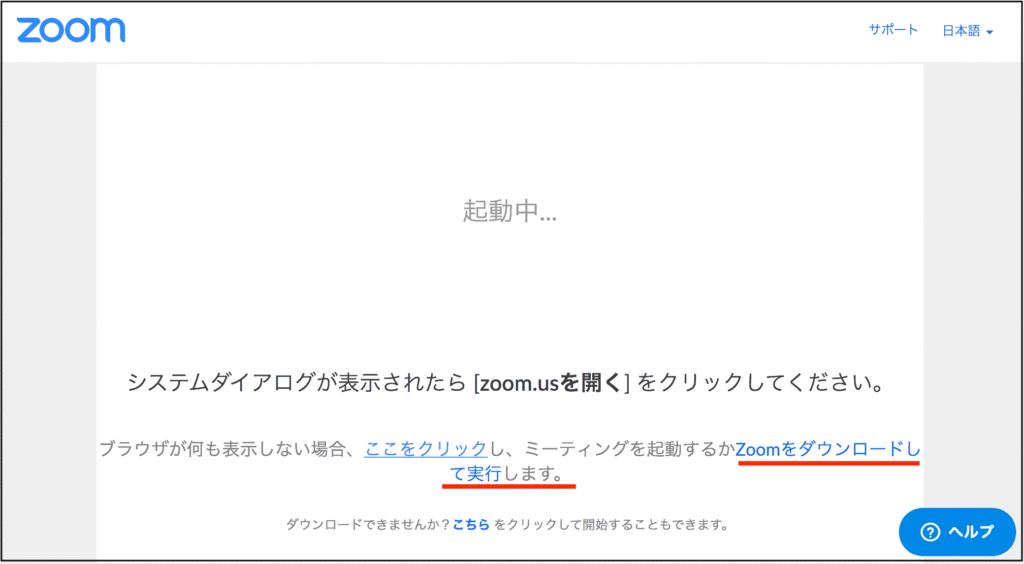
ダウンロードした「Zoom.pkg」をダブルクリックします。
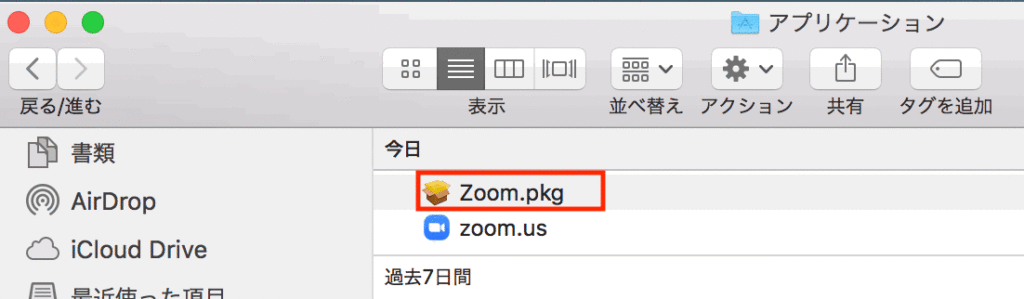
「続ける」をクリックすると、ファインダーに「Zoom.us」が展開されます。
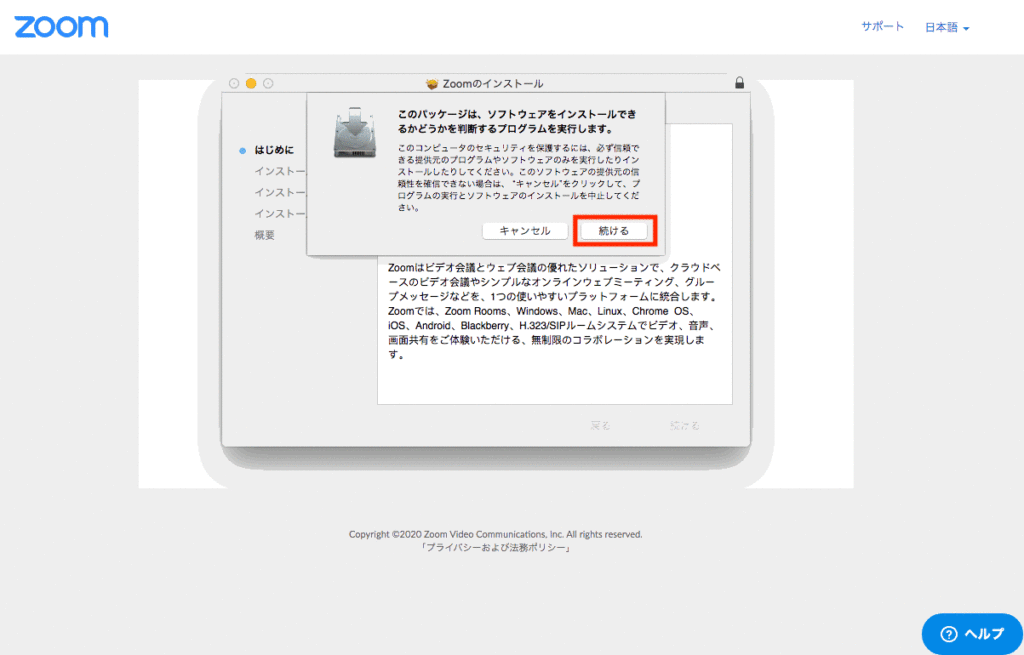
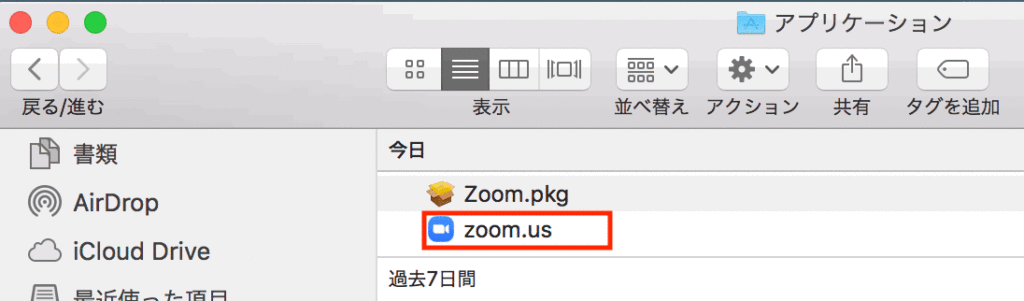
インストールが完了すると以下の画面が表示されますので、先ほど登録したメールアドレス、パスワードでサインインをします。

以上でZoomのアカウント作成、アプリケーションのインストールは完了です。
アカウント作成に招待された人に届くメール内容
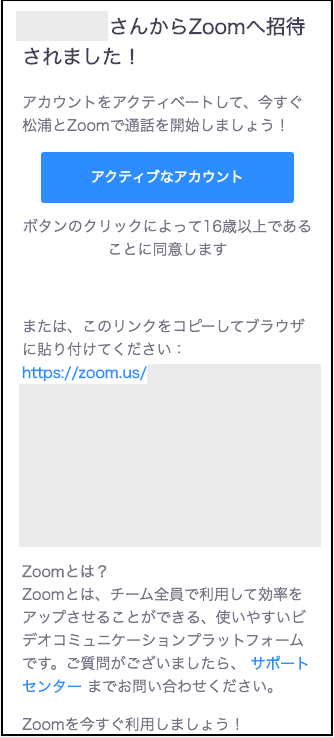
メールに記載されているボタンをクリックすると以下画面が表示され、上記と同様のアカウント作成に進みます。
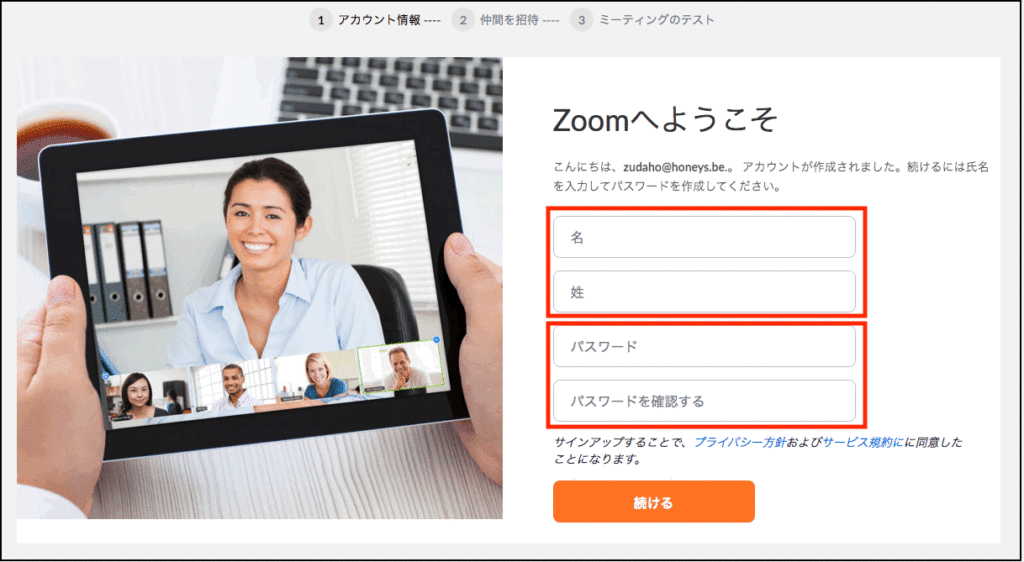
Zoomでミーティングを開催する方法
透明人間になってない?コロナ禍を生き抜くZoomセミナーマナー【聴く側編】
Zoomアプリにサインインします。

ホームにある「スケジュール」をクリックします。
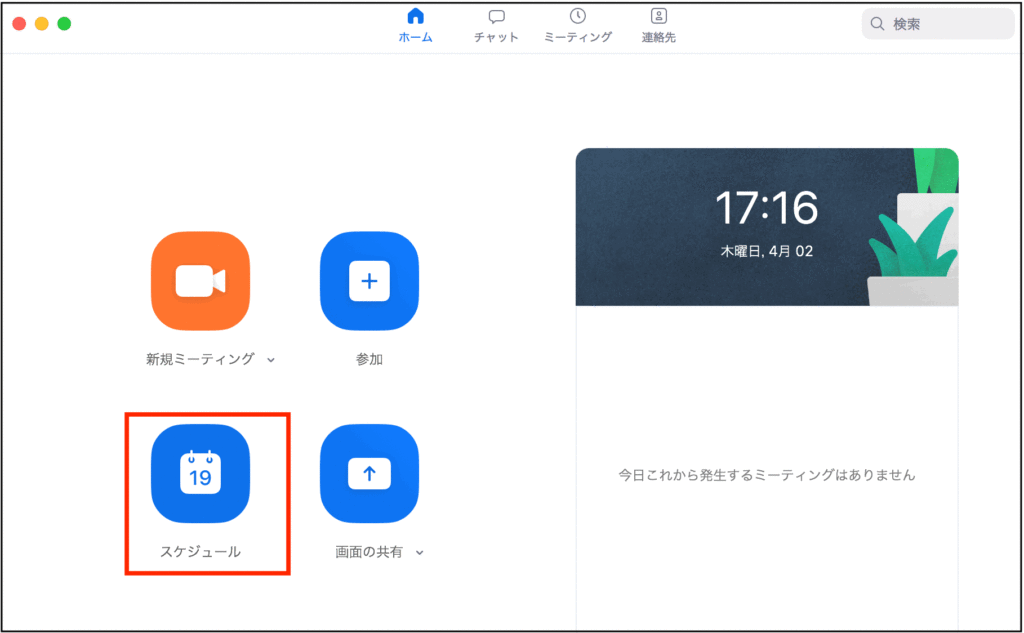
①〜⑧の必要事項を入力、選択し、最後に右下にある「スケジュール」ボタンをクリックします。
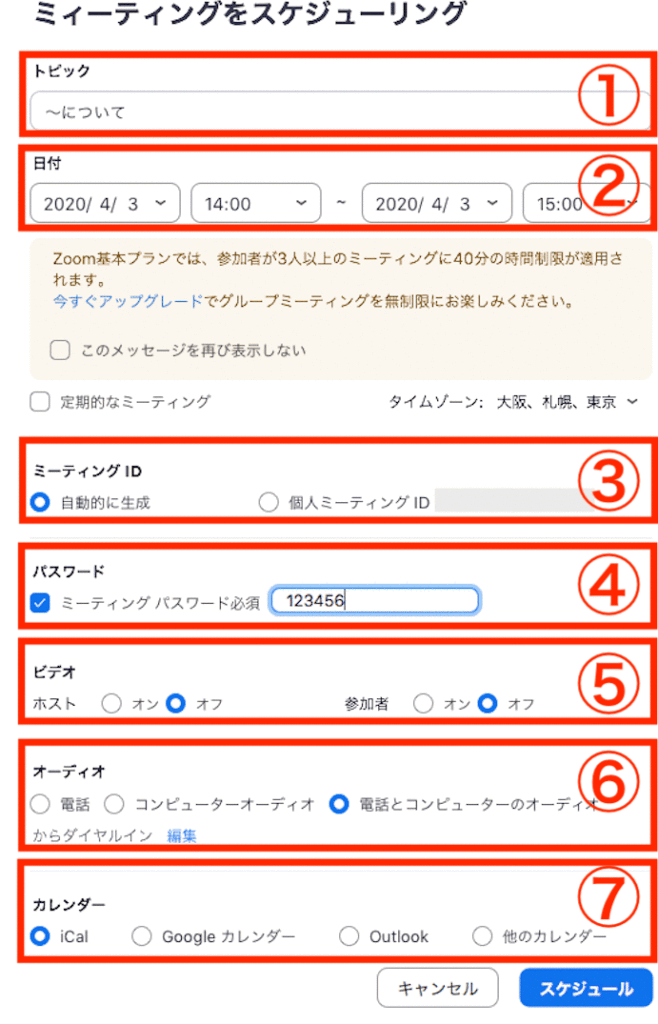
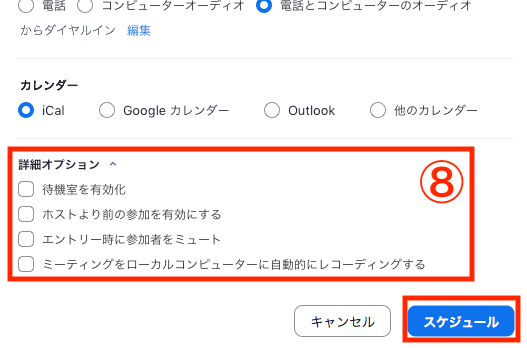
①トピック
トピックを入力します。
② 日付
日時を選択します。
③どちらのIDを使用するか選択します。
ミーティングID:
ミーティングごとに異なるIDが自動生成され、ミーティングが終了すると無効になるIDです。
ミーティングが終了するとこのIDは無効になります。
ミーティングIDとは?(Zoom公式サイト)
個人ミーティングID:
無料プランでは変更することができないIDです。
ミーティング参加者が毎回決まっている場合、ミーティングの開催日時のみ伝えるだけで良いので便利です。
しかし、個人ミーティングIDを不特定多数の人に公開すると、ミーティングの開催中はいつでも誰でも参加することができます。意図しない人の参加は、パスワードを設定するか、待機室機能を使用することで防ぐことができます。
個人ミーティングIDとは?(Zoom公式サイト)
④パスワード
入力必須です。
ミーティングごとに異なる最大10桁のパスワードを設定することが可能です。
パスワードを知っているメンバーのみでミーティングを行うことができ、許可されていないメンバーの参加を防止できます。
⑤ ビデオ
「オン」にチェックを入れると端末のカメラで顔が映し出されます。
※ミーティング中にカメラをオフにすることも可能です。
ミーティング中にカメラをオフ/オンにする方法はこちら
⑥オーディオ
音声オプションの選択が可能です。
⑦カレンダー
ミーティングの予定を指定するカレンダーに書き込むことができます。
⑧詳細オプション
必要なものにチェックを入れます。(必須ではありません)
設定されたものは以降のミーティングにも適用されます。
・待機室を有効化
参加者が表示され、ホスト(主催者)が参加を許可しないと参加できません。
待機室の使い方はこちら
・ホストより前の参加を有効にする
参加者はホストが開始前にミーティングを開始することができます。
※待機室を有効化している場合は、この機能は自動的に無効化されます。
ホストより前の参加を有効にするとは?(Zoom公式サイト)
・エントリー前に参加者をミュート
参加者をミュートにした状態でミーティングを開始できます。
ホスト側で参加者全員のミュートを解除、または個別にミュートを解除することもできます。
参加者全員のミュートを解除する方法
以下の画面が表示され、ミーティングの設定が完了します。
「招待のコピー」をクリックすると、画面の内容がコピーされます。
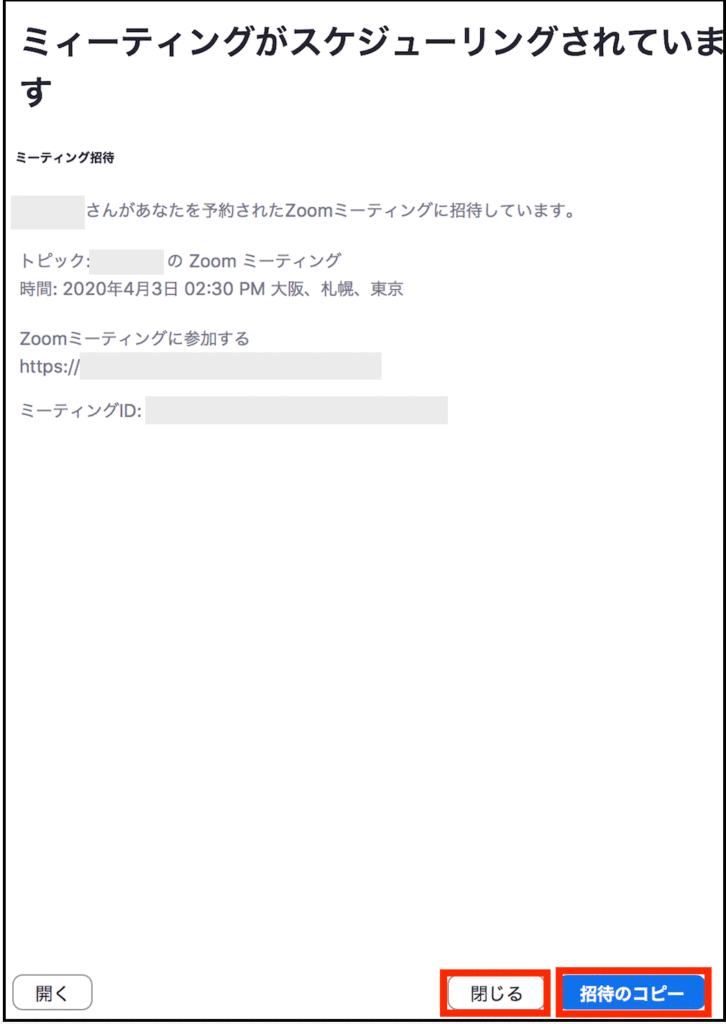
ホームの上部にある「ミーティング」をクリックします。
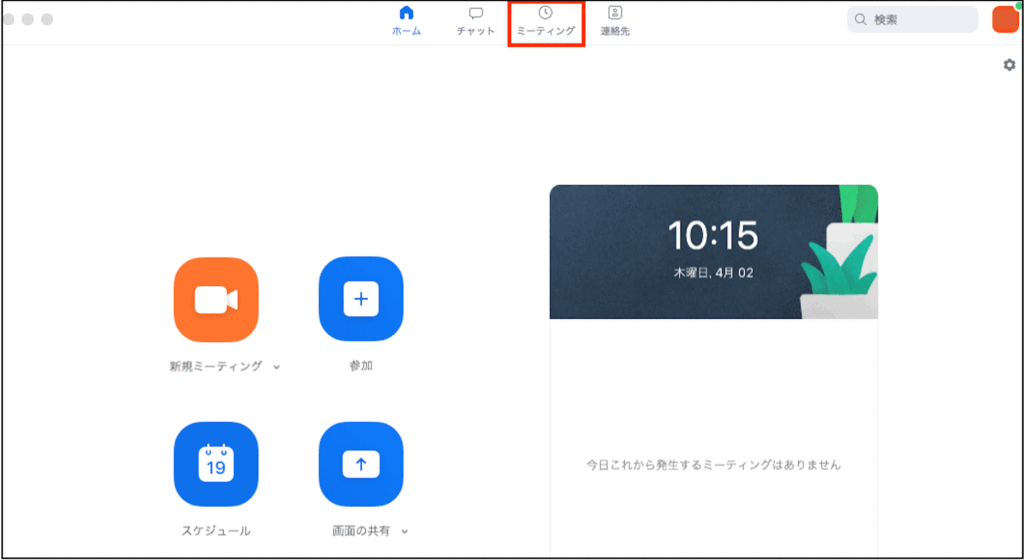
作成したミーティングの予定が左側に追加されます。
ミーティングID、パスワードまたは個人ミーティングIDをミーティングの参加者に共有してください。
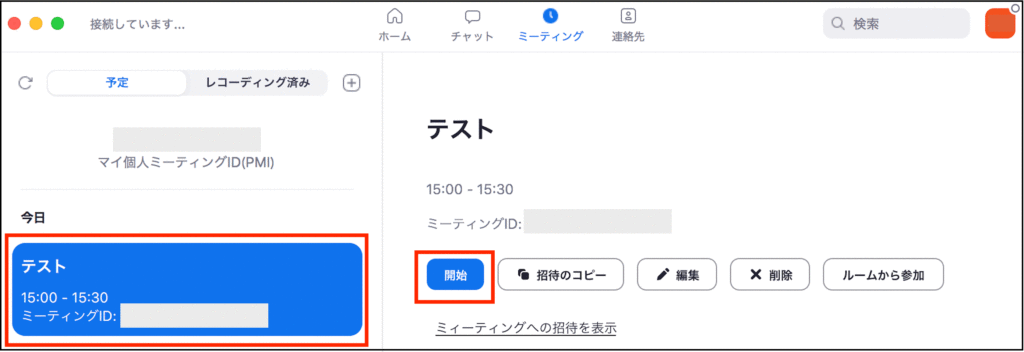
参加者全員のミュートを解除する方法
ミーティング中の画面下にある「管理者の管理」をクリックします。

画面右に表示される参加者一覧の画面下にある「すべてミュート解除」をクリックします。
以上で参加者全員のミュートの解除が完了します。
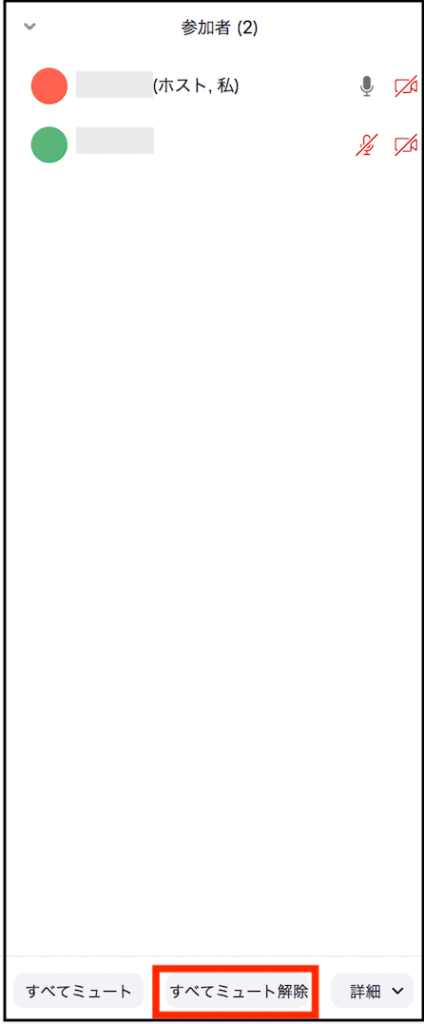
参加者側にはミュートの設定により以下のメッセージが表示されます。
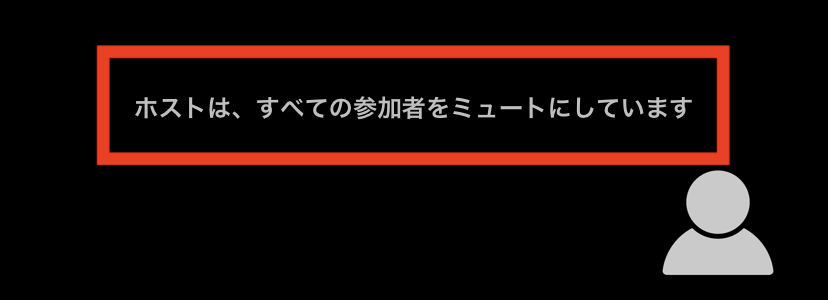
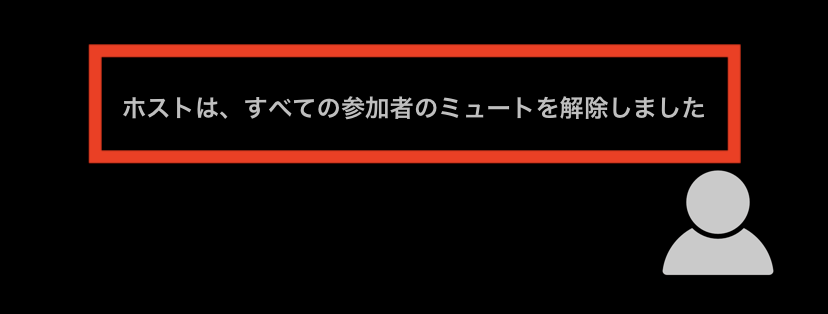
一部の参加者のミュートを解除する場合は、参加者一覧に表示されるマイクのマークをクリックします。
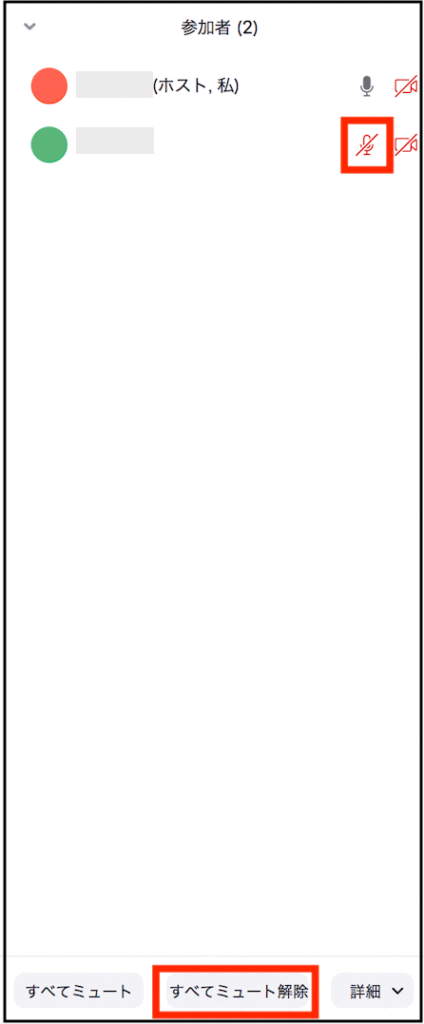
参加者側にはミュートの設定により以下のメッセージが表示されます。
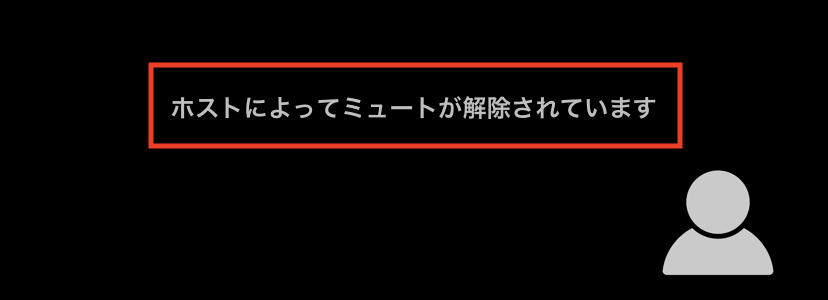
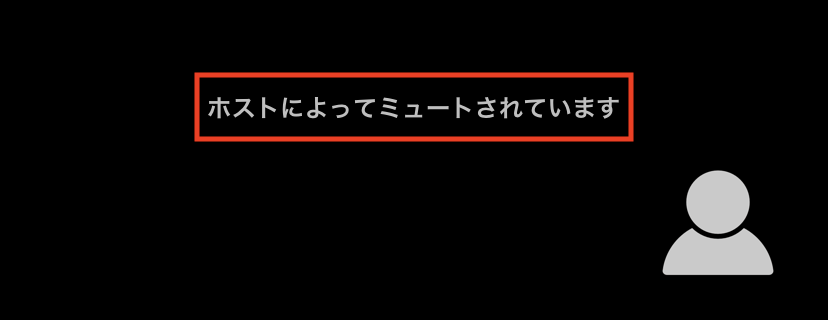
参加者自身がミュートをしている場合、ホストがミュートを解除すると参加者側には以下のメッセージが表示されます。
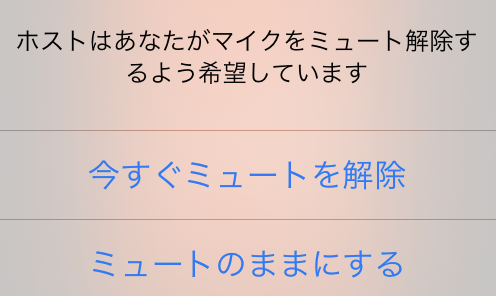
ミーティングをローカルコンピューターに自動的にレコーディングする方法
ミーティングの予定作成時、詳細オプションで「ミーティングをローカルコンピューターに自動的にレコーディングする」にチェックを入れていると、ミーティングの開始時から自動的に録画が始まります。
録画中はレコーディングマークが表示されます。
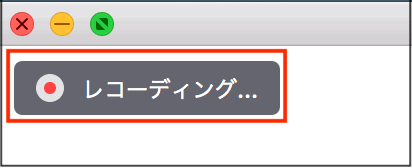
詳細オプションでレコーディングの設定をしていなくても、ミーティング中に画面下にある「レコーディング」をクリックするとレコーディングが開始されます。

録画データは、ミーティング終了後に以下のメッセージが表示され、指定したフォルダに保存されます。
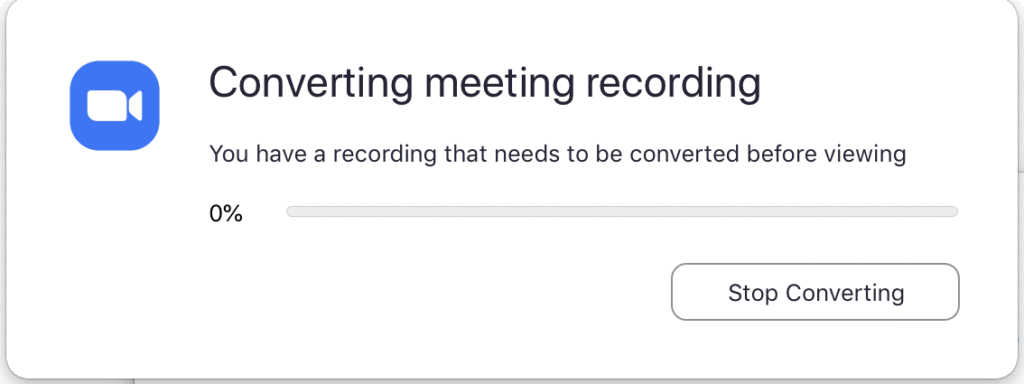
録画データの保存場所を指定する方法
ホームの右上にある歯車マークをクリック。
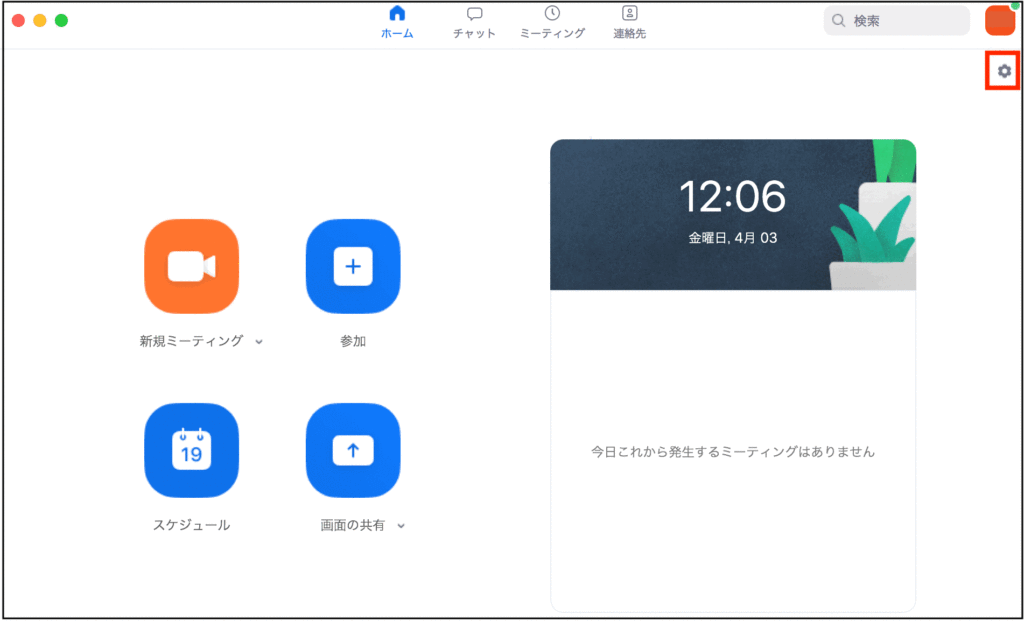
左メニューにある「レコーディング」をクリックし、「レコーディングの保存場所」から保存したい場所を指定します。
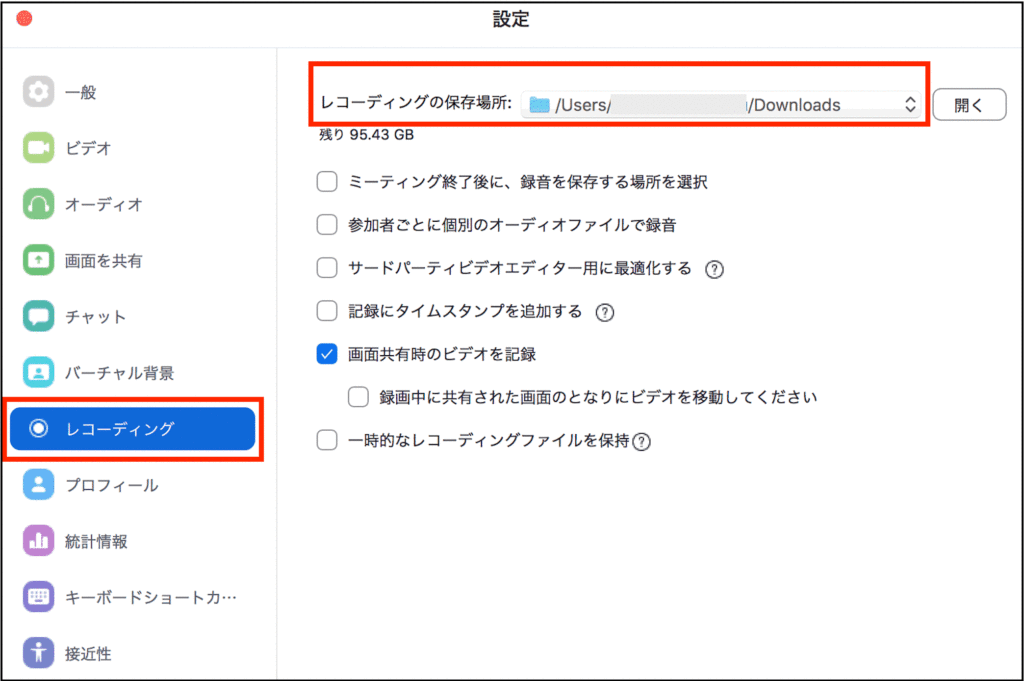
待機室の使い方
参加者が表示され、ホスト(主催者)が参加を許可しないと参加できません。
ミーティングのホスト(主催者)のみ利用できます。
ミーティング中の画面下にある「参加者の管理」をクリックします。

画面右側に参加者が表示されるので、問題なければ「許可する」をクリックします。

「削除」をクリックすると、以下のメッセージが表示されます。
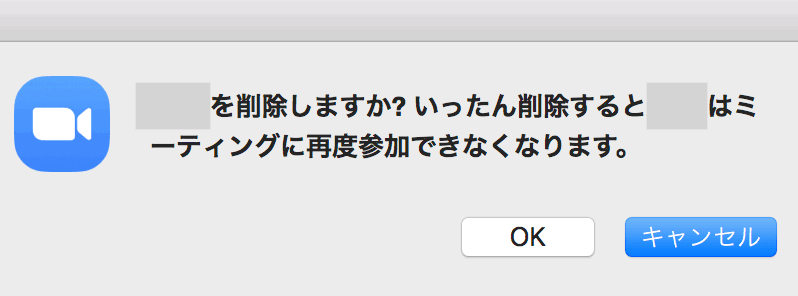
「OK」をクリックすると、参加待機側には以下メッセージが表示され、ミーティングには参加できなくなります。
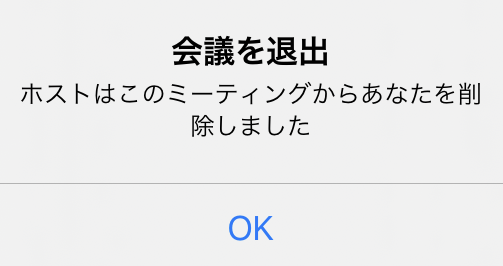
再度参加しようとしてもできません。

ミーティング中にカメラをオフ/オンにする方法
画面下に表示されるカメラマークをクリックすると、「開始/停止」の切り替えが可能です。

Zoomの背景をぼかす方法はこちら
営業はテレワークだけでは契約獲得が難しい?

テレワークでできる営業活動には限界があります。
外出自粛要請で外回りができないため、新規開拓もできません。
テレアポをしても大抵すぐに断られる、DMを送っても問い合わせがあるまで待つしかない。
従来の営業方法でテレワークを続ければ、個人成績はもちろんのこと、会社全体の売り上げにも大きな影響が出ます。
このような緊急事態に導入すべきなのが、「B2Bアナリティクス(営業契約獲得ツール)」です。
「営業契約獲得ツール」が必要な理由
営業契約獲得ツール
自社ホームページ、または商品ページにコードを埋め込み、顧客がアクセスすると、どの顧客が、いつ、どのページにアクセスしたかがリアルタイムでリスト化され、電話番号などの幅広い情報を取得できます。
「B2Bアナリティクス(営業契約獲得ツール)」の最大の特徴は、「御社HPに訪れた=御社の商材に興味を持っている・必要としている」顧客のみのリストが作成できることです。
実際に御社商材に興味を持っているから、契約に至る可能性が圧倒的に高いのです。
「営業リスト作成ツール」との違い
一般的な「営業リスト作成ツール」では、予め用意されている
・「どこかから集めたリスト」
・「電話帳のリスト」
に対し、
・「業種で絞る」
・「求人をしているか否か」
等で絞り込んでいます。
ただ、絞り込む前の元のリスト自体は、多くの企業で使い回されているものが多く、飛び込み営業を少し公立化したに過ぎません。
興味があるかどうかはわからない状態で、手当り次第同業界に営業すると言うレベルに近くなります。
「B2Bアナリティクス(営業契約獲得ツール)」で得た、御社商材に興味を持っている顧客リストに対して営業をかける方がはるかに効率的に目標を達成することができます。
B2Bアナリティクス(営業契約獲得ツール)で取得できる情報
御社のホームページを見に来た企業・団体・病院・行政の、以下の情報がわかります。
- 企業名称
- 住所
- 電話番号
- FAX番号
- 閲覧企業ホームページのアドレス
- 業種
- 従業員数
- 本店・支店
- 上場区分
- 資本金
- 売上高
- どのページを見たか?
- いつ見たか?
など
※個人情報ではありません
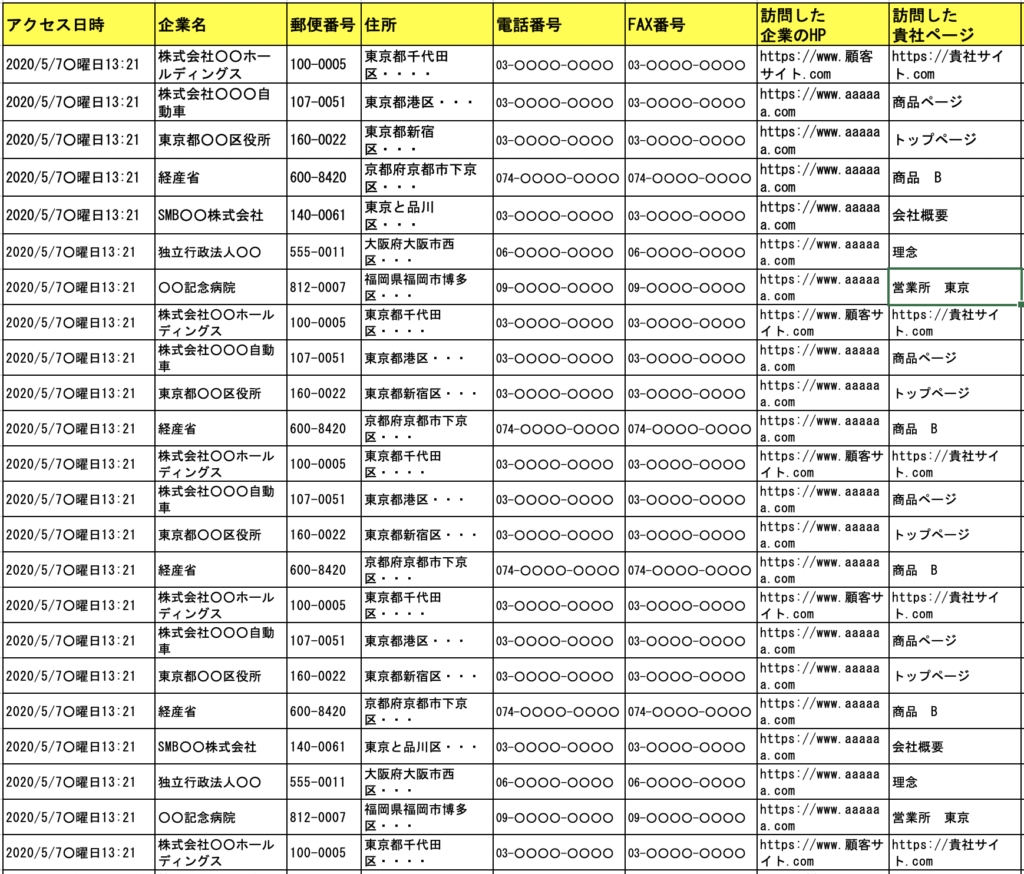
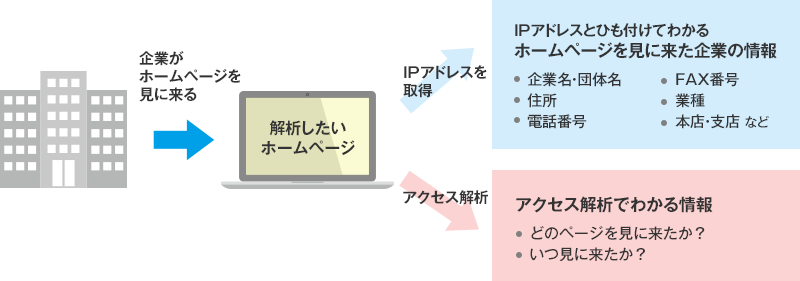
「海外進出」や海外の企業からの「意外な需要」が「見える化」できる
海外企業の情報も取得することができます。
「海外に販売したい」「海外展開したい」企業様も、ピンポイントで営業が行え、どのような海外の企業が御社の商品に興味を持っているかも事前に把握できます。
B2Bアナリティクス(営業契約獲得ツール)の効果的な使い方
DMの効果測定
- 自社HP、商品HPにコードを埋め込む
- DMを送る
- B2BアナリティクスによりDMを送った企業から自社HPにアクセスがあることがわかる
=自社に興味を持っている - その企業に再度営業をかける
従来の営業では、DMを送った後は問い合わせ、または一定期間が過ぎるまで待つしかありません。B2Bアナリティクスなら自社に興味を持ってくれた企業から順次営業をかけることができ、非常に効率的です。
さらに、興味を持ってくれているため、飛び込み営業のようにすぐに断られる可能性も低くなります。
B2Bアナリティクス(営業契約獲得ツール)の導入は2ステップ!
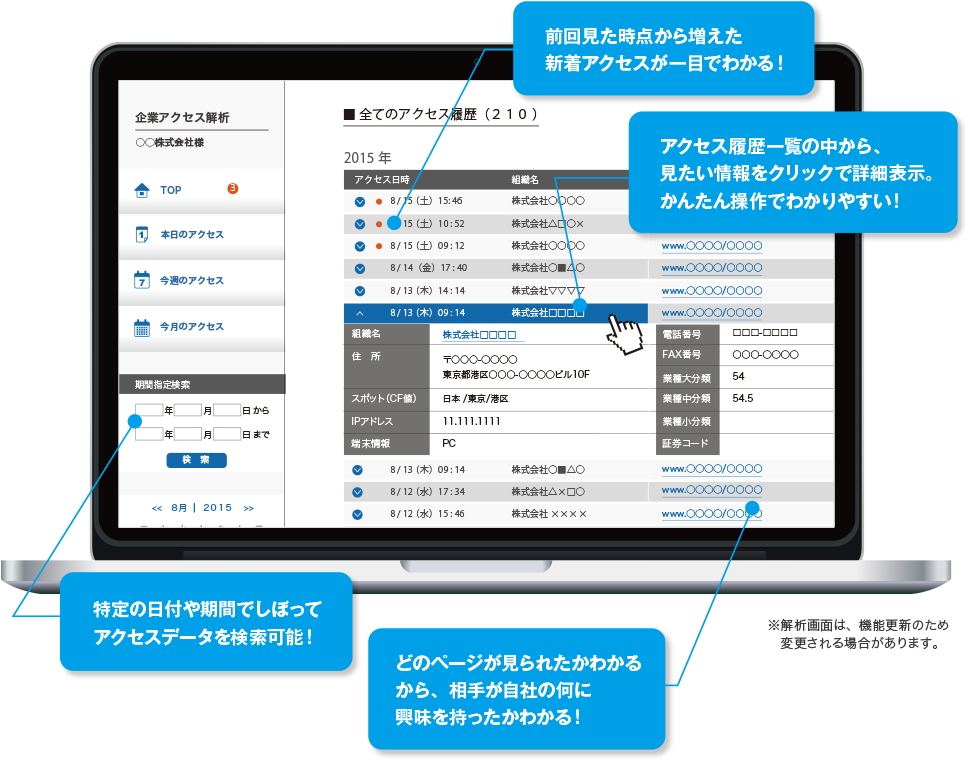
ステップ1
お申込頂ければ、管理画面URL、ログインID・PWを発行させて頂きます。
ステップ2
コンバージョンタグを該当ページに埋め込む
設定完了後はインターネットで管理画面のURLにアクセスするだけです。
まとめ
新型コロナウイルスの感染拡大によりテレワークを始める方が多くなり、WEB会議ツール「Zoom」を利用する人も劇的に増えています。
しかし、使い方がわからない、ダウンロードができない、など様々な理由で使いこなせないというお問い合わせが多くありました。
慣れないテレワークの中でも業務を続けている方に、少しでもサポートできればと思い、初心者の方でもわかりやすくまとめさせていただきました。
Zoomを使う企業が増えているため、Zoomを導入しないと業務が進まない、ということもあるかと思います。
しかし、多くの人が使っているから安全ということはありません。
Zoomを利用する場合は、脆弱性とセキュリティを理解した上で利用しましょう。
Zoomはミーティングに参加する場合はブラウザでも参加できます。
いきなりアプリをダウンロードするのではなく、まずブラウザで利用する、などの判断が重要です。
代替ツールとして、SkypeやGoogleハングアウトなどがありますが、将来的には脆弱性が出る可能性があるため、気をつける必要があります。
自宅のルーターのファームウェアが最新かどうか、ルーターがサポート切れるくらいに古すぎないかの確認も重要です。
ハッカーは搾取のプロのため、
今、個人宅通じてなら会社に直接攻撃できなくても、個人宅の回線から侵入できれば芋づる式に会社のデータベースをハッキングできる可能性が高いです。
家庭の回線はセキュリティレベルが低く、最も脆弱かつ大量にハックできることを良く知っているため、対策なしに導入を始めたばかりで、セキュリティ見直しはしばらく先という今が一番、ハッカーからすると狙い目になります。
個人宅経由で企業が攻撃されないよう、会社の情報システム部や、セキュリティまで精通する事業者に相談してください。
関連記事:Zoomのセキュリティ問題はなぜ「修正だけでは済まない」のか 脆弱性の“捉え方”から解説しよう
テレワークでの営業をもっと効率的に
テレワークでの営業をもっと効率化できるツール「B2Bアナリティクス」を無料で使ってみませんか?
![潜在顧客が見える[B2Bアナリティクス/B2B Analytics]](https://big-data-ma.com/sys/wp-content/themes/caa/build/img/frame/header/logo.png)